Where Is Laptop Camera Driver Located
When your photographic camera isn't working in Windows 11, it might be missing drivers subsequently a contempo update. It'southward besides possible that your antivirus plan is blocking the photographic camera, your privacy settings don't allow camera access for some apps, or at that place'south a problem with the app you desire to use.
Before you begin
Commencement by running the automatic camera troubleshooter in the Go Assistance app. Get Help automatically runs diagnostics and takes the correct steps to gear up nearly camera issues.
Open up Get Aid
If the Get Help app is unable to resolve your camera issue, practice these steps first earlier working through the possible solutions listed:
-
Cheque for updates. Select Start >Settings > Windows Update > Cheque for updates.
-
If there are no updates for your camera, try to select Advanced options > Optional updates, and look for any driver updates for your camera. Allow available updates to install, then restart your device when it'south ready.
-
-
Restart your PC. If you haven't restarted your device since the photographic camera stopped working, you lot should do so. SelectStart >Ability >Restart . Waking up your device from sleep isn't the same thing as a restart.
-
Exam your camera with the Camera app. SelectStart , then choose Camera from your apps. If you're asked to allow access to the Camera, select Yeah. If the camera works in the Camera app, the trouble might be with the app you're trying to apply.
Open Camera
If your camera still doesn't piece of work, here are some other things to try. For the all-time results, try the possible fixes in the order presented.
Check for a camera switch or push on your device
Some laptops and portable devices have a concrete switch or push that turns the camera on or off. When it's turned off, your device may not recognize that there'southward a camera installed, or information technology may cause your camera to prove an image of a camera with a slash through it. If your laptop has a switch or button, make sure it'due south in the on position before using your camera.
Those switches or buttons may not be like shooting fish in a barrel to find, so make sure you bank check all possible places. For instance, it could be:
-
A button on the keyboard that's activated with the Fn key
-
A dedicated photographic camera push on the keyboard
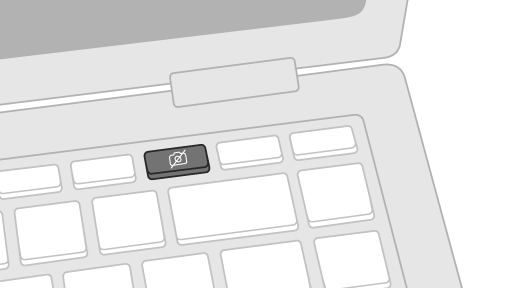
-
A sliding switch on the side of a laptop
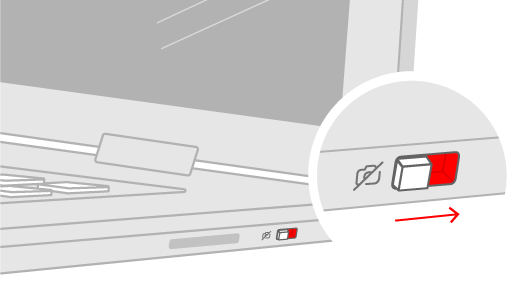
-
A small slider for a shutter, congenital right into the camera
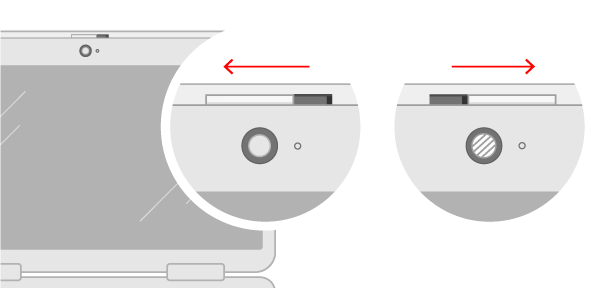
Check your settings
Give your apps permission
If yous recently updated Windows 11, you might need to requite apps permission to use the camera. In newer versions of Windows xi, some apps won't take default admission to the camera.
Here's how to let your apps access the camera:
-
Brand sure Photographic camera access is turned on.
Note:If camera access for the device is turned off and greyed out, you'll need an administrator on the device to plow on camera admission for you.
-
Brand certain Let apps access your camera is turned on.
-
Cull which apps should have access. Only apps that were installed from the Microsoft Store will appear in this list.
If you're having problems with an app that yous did not install from Microsoft Store, make sure thatLet desktop apps access your camera is turned on. You can't turn off camera access for individual desktop apps. Internet browsers, like Microsoft Edge, and many video conferencing apps, like Microsoft Teams, are desktop apps that require this setting to be turned on.
Check your antivirus software
In your antivirus software settings, look for settings that block access to your photographic camera or permission to use your photographic camera. For help, visit your antivirus software company's website.
Check your hardware drivers
Endeavour a unlike USB port and browse for hardware changes
If you're using an external photographic camera, try using information technology with a different USB port on your device first. If that doesn't work, or your camera is built in on your device, effort this:
-
Select Offset , typedevice manager, then select it from the search results.
-
Find your photographic camera under Cameras, Imaging devices, or Sound, video and game controllers.
-
If y'all tin can't find your camera, select theAction menu, and so selectScan for hardware changes.
-
Wait for information technology to scan and reinstall updated drivers, restart your device, then open the Camera app once more to examination it.
-
If these steps don't fix your result, go on to the next steps.
Gyre back the camera driver
If your photographic camera stopped working later an update, endeavor these steps:
-
In Device Managing director, correct-click (or press and agree) on your photographic camera, then select Backdrop.
-
Select the Driver tab, select Curlicue Dorsum Driver, and so choose Yes. (Some drivers don't provide this option. If your driver doesn't have Whorl Back Commuter bachelor, get alee to the adjacent fix.)
-
Later on the whorl back is complete, restart your device, and and then endeavour opening the Camera app over again.
-
If rolling back didn't work or isn't available, continue to the next steps.
Uninstall your camera driver and scan for hardware changes
-
In Device Director, correct-click (or press and hold) on your camera, and then select Properties.
-
Select the Commuter tab, then select Uninstall Device. Select the check box for Attempt to remove the driver for this device, then select OK.
-
In Device Director, on the Action menu, select Scan for hardware changes.
-
Wait for it to scan and reinstall updated drivers, restart your PC, and then try opening the Camera app again.
Annotation:If your camera still doesn't piece of work, look for help on the camera manufacturer's website.
Switch to UVC commuter
Most available USB webcams are UVC (standard USB Video Class) compatible cameras. They will work with the UVC driver that is included in Windows (the in-box UVC driver). If your webcam is not working correctly, swapping to the in-box UVC driver may resolve the issue. Please follow the steps below to change drivers (admin rights are required).
Note:The in-box UVC driver may not back up all the features of your camera. For case, Windows Hello face recognition may no longer work if it was supported by the camera manufacturer's commuter using custom USB extensions non supported by the in-box driver.
-
Select Outset , typedevice director, then select it from the search results.
-
Detect the problem webcam from the list of devices shown in the Device Manager. It should appear either nether Cameras or Imaging devices.
-
Correct-click the webcam device and select Update driver.
-
Select Browse my estimator for drivers.
-
SelectLet me pick from a list of available drivers on my computer.
-
SelectUSB Video Device and then selectNextto complete the driver update.
-
SelectCloseto acknowledge settings choices and go back to Device Managing director. The webcam volition now announced under the Cameras category in the Device Manager list.
Need more assistance?
If you lot'd similar to learn nigh the nuts of using the photographic camera, encounter How to use the Camera app.
Find answers in the forums
If the previous solutions didn't piece of work, endeavor searching for similar problems in the Microsoft Customs forum and search for Camera. If you lot don't find a solution, go ahead and share details most your experience there, then bank check back afterwards for responses.
Submit feedback
If you lot've tried the steps in this article and don't find a solution that works, employ Windows Feedback Hub to written report an issue. This will aid Microsoft notice the cause of this problem and better your experience.
Include details about what you were doing, or specific steps you were taking, when the problem occurred. Be certain to utilizeRecreate my trouble when yous submit your feedback in the Feedback Hub.
Open the Feedback Hub
Related topics
-
How to utilise the Photographic camera app
-
Import photos and videos from phone to PC
When your photographic camera isn't working in Windows 10, it might exist missing drivers after a contempo update. It'southward also possible that your antivirus program is blocking the camera, your privacy settings don't let camera access for some apps, or there's a problem with the app you want to use.
Before you lot begin
Start by running the automated photographic camera troubleshooter in the Get Help app. Go Assistance automatically runs diagnostics and takes the correct steps to fix almost camera issues.
Open up Get Help
If the Get Assistance app is unable to resolve your camera issue, practise these steps start earlier working through the possible solutions listed:
-
Check for updates. Select Outset , so select Settings > Update & Security > Windows Update > Check for updates. If you see the option toView optional updates, select it to see if in that location are updates bachelor for your photographic camera. Allow available updates to install, then restart your device when information technology'south ready.
-
Restart your PC. If you haven't restarted your device since the camera stopped working, you should practise so. SelectStart , then selectAbility >Restart. Waking up your device from sleep isn't the same thing as a restart.
-
Examination your photographic camera with the Photographic camera app. SelectStart , and so choose Camera from the list of apps. If you're asked to allow access to the Camera, select Yes. If the camera works in the Camera app, the problem might be with the app you're trying to utilise.
Open up Camera
If your camera withal doesn't work, here are some other things to try. For best results, effort the possible fixes in the club presented.
Cheque for a camera switch or button on your device
Some laptops and portable devices take a physical switch or button that turns the camera on or off. When turned off, your device won't recognize that there'south a camera installed, or may cause your camera to prove an paradigm of a photographic camera with a slash through it. If your computer has a switch or button, make sure information technology's in the on position before using your camera.
Those switches or buttons may not be easy to discover, then brand sure yous check all possible places. For case, it could be:
-
A sliding switch on the side of a laptop
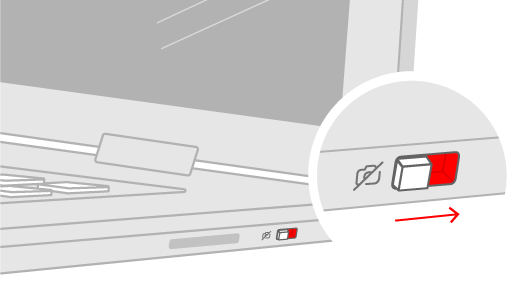
-
A button on a keyboard with a photographic camera icon
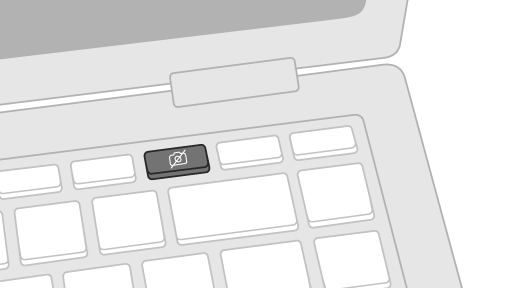
-
A small-scale slider for a shutter, built right into the camera
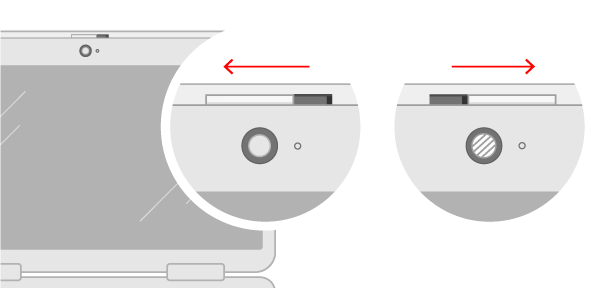
Cheque your settings
Requite your apps permission
If you recently updated Windows x, you might need to give apps permission to use the photographic camera. In newer versions of Windows 10, some apps don't have default access to the camera.
To permit your device access the camera, select Start , so selectSettings >Privacy >Photographic camera . InAllow access to the photographic camera on this device, if Camera admission for this device is turned off, select Change and turn on Photographic camera access for this device.
Allow admission to the photographic camera on this device
Annotation:If photographic camera access for the device is turned off and you tin can't select Change, you'll demand an ambassador on the device to plow on photographic camera access for you.
Earlier whatsoever app can access your camera, make sure camera admission is turned on for apps in your user account. Make sure thatLet apps to access your camera is turned on.
Later allowing access to the camera, go to Choose which Microsoft Shop apps can access your camera and plow on camera access for the apps you desire. Just apps installed from the Microsoft Store volition show in this list.
If you installed the app from the net, a disc, a USB drive, or your It administrator installed the app for you, it might not exist a Microsoft Store app. To cheque, become toAllow desktop apps to access your camera and make sure information technology's turned on. Internet browsers (like Microsoft Edge) and many video conferencing apps (like Microsoft Teams) are desktop apps that require this setting to exist turned on.
Bank check your antivirus software
In your antivirus software settings, wait for settings that block access to your camera or permission to use your photographic camera. For help, visit your antivirus software company's website.
Check your hardware drivers
Try a different USB port and scan for hardware changes
If you're using an external photographic camera, attempt using it with a different USB port on your device first. If that doesn't piece of work, or your camera is built in on your device, try this:
-
In Search on the taskbar, blazondevice manager, then select information technology from the search results.
-
Find your photographic camera nether Cameras, Imaging devices, or Sound, video and game controllers.
-
If you can't detect your camera, select theActiveness carte, then selectScan for hardware changes.
-
Wait for it to browse and reinstall updated drivers, restart your device, and so try opening the Camera app once more.
-
If these steps don't fix your result, go on to the next steps.
Check for an incompatible photographic camera commuter
Some older cameras that were designed for older devices aren't compatible with Windows 10. Here's how to cheque if your camera is compatible:
-
In Device Manager, look for your camera under Cameras, Imaging devices, or Sound, video and game controllers.
-
Right-click (or press and hold) on the name of your photographic camera, and and then select Properties.
-
Select the Driver tab, select the Driver Details push, and wait for a file name that includes stream.sys. If it's there, your camera was designed earlier Windows 7 and you'll have to replace it with a newer camera.
-
If you don't notice a file proper name that includes stream.sys, proceed to the next steps.
Roll back the photographic camera driver
If your camera stopped working after an update, attempt these steps:
-
In Device Manager, right-click (or press and concur) on your camera, and and so select Properties.
-
Select the Driver tab, select Roll Back Driver, and then choose Yes. (Some drivers don't provide this option. If your driver doesn't have Roll Back Driver available, go ahead to the next fix.)
-
Afterward the roll dorsum is consummate, restart your device, then attempt opening the Photographic camera app again.
-
If rolling back didn't piece of work or isn't available, continue to the next steps.
Uninstall your camera commuter and browse for hardware changes
-
In Device Manager, right-click (or press and hold) on your camera, and then select Properties.
-
Select the Driver tab, then select Uninstall Device. Select the cheque box for Deletethe driver software for this device, and then select OK.
-
In Device Managing director, on the Activity menu, select Scan for hardware changes.
-
Wait for information technology to browse and reinstall updated drivers, restart your PC, and and so endeavour opening the Camera app over again.
Note:If your camera still doesn't work, look for help on the camera manufacturer's website.
Switch to UVC driver
Nigh available USB webcams are UVC (standard USB Video Class) uniform cameras. They will piece of work with the UVC driver that is included in Windows (the in-box UVC driver). If your webcam is not working correctly, swapping to the in-box UVC driver may resolve the issue. Please follow the steps below to change drivers (admin rights are required).
Note:The in-box UVC driver may not support all the features of your photographic camera. For case, Windows Howdy face recognition may no longer work if information technology was supported past the camera manufacturer's driver using custom USB extensions non supported by the in-box driver.
-
In Search on the taskbar, typedevice manager, then select it from the search results.
-
Discover the problem webcam from the listing of devices shown in the Device Manager. It should appear either under Cameras or Imaging devices.
-
Right-click the webcam device with your mouse and select Update driver.
-
Select Browse my reckoner for drivers.
-
SelectLet me pick from a list of available drivers on my estimator.
-
SelectUSB Video Device and and then selectNext to complete the driver update.
-
SelectShut to acknowledge settings choices and go back to Device Manager. The webcam will at present appear nether the Cameras category in the Device Manager list.
Need more help?
If you'd similar to larn about the basics of using the photographic camera, come across How to utilise the Camera app.
Discover answers in the forums
If the previous solutions don't work, effort searching for similar problems in the Microsoft Community forum and search for Camera. If yous don't discover a solution, go ahead and share details about your experience there, then check back later on for responses.
Submit feedback
If you've tried the steps in this article and don't find a solution that works, utilize Windows Feedback Hub to file a bug. This helps Microsoft discover the root cause of this problem.
Include details virtually what you were doing, or specific steps you were taking, when the trouble occurred. Be sure to applyRecreate my problem when you submit your feedback in the Feedback Hub.
Open up the Feedback Hub
For help submitting feedback with Feedback Hub, see Send feedback to Microsoft with the Feedback Hub app.
Related topics
-
Fix a missing Photographic camera Roll in Windows 10
-
Import photos and videos from phone to PC
Source: https://support.microsoft.com/en-us/windows/camera-doesn-t-work-in-windows-32adb016-b29c-a928-0073-53d31da0dad5
Posted by: garciathervice.blogspot.com

0 Response to "Where Is Laptop Camera Driver Located"
Post a Comment